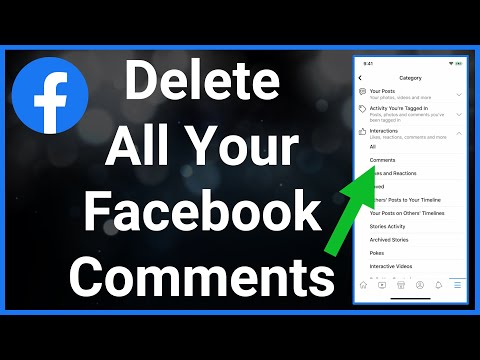Nepamirškite, kad tai tik sumažins diską, jei jo dydis bus didesnis, o jūs nuo tada pašalinsite duomenis. Taigi, jei ką tik sukūrėte dinaminį diską, tai nesumažins. Tačiau, jei sukūrėte dinaminį diską, į jį atsiųsite 10 GB duomenų ir vėliau ištrinsite 10 GB duomenų, turėtumėte sugadinti diską maždaug 10 GB.
Pirmas žingsnis: įsitikinkite, kad naudojate dinaminį diską
Šis procesas veikia tik dinaminiams diskams, kurie gali augti ir mažėti. Pavyzdžiui, dinaminiai diskai gali būti iki tam tikro maksimalaus dydžio-50 GB, tačiau jie tik išaugs iki to didžiausio dydžio, kai juose yra daug duomenų. Fiksuoto dydžio diskai visada bus jų didžiausias dydis.
Jei turite fiksuoto dydžio diską, kurį norite sugriauti, pirmiausia galite jį paversti dinaminiu disku, tada vykdykite toliau pateiktus nurodymus. Pvz., Jei turite fiksuotą 50 GB dydžio diską, kuriame yra tik 20 GB duomenų, o jūs jį paversite dinaminiu disku, turėtumėte sugebėti jį sumažinti iki 20 GB vietos.
Norėdami patikrinti, ar "VirtualBox" diske yra dinamiškas ar nustatytas dydis, dešiniuoju pelės mygtuku spustelėkite virtualaus įrenginio, kuriame naudojamas diskas, ir pasirinkite "Nustatymai". Spustelėkite skirtuką "Sandėliavimas" ir pasirinkite diską. Pamatysite, kokio tipo diske jis rodomas šalia "Išsami informacija". Pavyzdžiui, toliau pateiktame ekrano kopija, "Dinamiškai paskirstyta saugykla" reiškia, kad tai yra dinaminis diskas.

Antras žingsnis: rašykite nulius į virtualią mašiną esantį diską
Prieš tęsdami būtinai išlaisvinkite vietą, būtinai ištrinkite bet kokius duomenis, kurių nebenorite diske virtualioje mašinoje. Ištrinkite nereikalingus failus, pašalinkite programas, kurių nebenaudojate, ir ištuštinkite Šiukšliadėžę. Tada turėsite perrašyti tuščią erdvę nuliais.
"Windows" svečių operacinėms sistemoms
Jei turite įdiegę "Windows" virtualioje mašinoje, dabar turėtumėte paleisti virtualią mašiną ir defragmentuoti savo diskus. Vizualinės mašinos viduje ieškokite meniu Pradėti "Defragmentuoti" ir paleiskite "Disk Defragmenter" arba "Defragmentuoti ir optimizuoti įrenginius" įrankį. Pasirinkite diską, kurį norite suspausti, ir spustelėkite "Defragmentuoti diskas".

Kai baigsis defragmentavimo procesas, virtualioje mašinoje turėsite rašyti nulius į tuščią vietą. Kai ištrinate failus, ištrinti duomenys vis tiek saugomi diske, todėl "VirtualBox" negali automatiškai sumažinti diskų. Tačiau, kai rašote nulius per ištrintus failus, "VirtualBox" pamatys daugybę nulių - tuščią vietą, kitaip tariant, galėsite kompaktišką diską.
Norėdami tai padaryti, atsisiųskite "SDelete" programinę įrangą iš "Microsoft". Išrinkite
sdelete.exe
failą į aplanką savo kompiuteryje.


sdelete.exe
failą įvesdami
cd
spustelėdami Space, įveskite kelią į katalogą ir paspauskite Enter. Būtinai įtraukite kelią į kabutes, jei jame yra tarpo simbolis. Tai turėtų atrodyti taip:
cd 'C:path ofolder'
Pavyzdžiui, jei ištraukėte
sdelete.exe
failą į savo vartotojo abonemento atsisiuntimo aplanką, o jūsų "Windows" vartotojo vardas yra "Bob", paleiskite šią komandą:
cd 'C:UsersobDownloads'
Norėdami greitai užpildyti katalogo kelią, tiesiog įveskite
cd
į komandinės eilutės langą, paspauskite "Space" ir tada vilkite ir numeskite aplanko piktogramą iš failų tvarkyklės adreso juostos.

sdelete.exe c: -z
Tai parašys nulius visai laisvos vietos diske C diske. Jei norite sumažinti antrinį diską, esantį kitoje disko raidėje virtualioje mašinoje, įrašykite disko raidę vietoj c:. Tai buvo sukurta priemonė. Kaip "SDelete" puslapis "Microsoft" svetainės pastabose, parinktis -z "geras virtualiojo disko optimizavimas".
Prieš tęsdami būsite paprašyti pritarti įrankio licencijos sutarčiai. Tiesiog spustelėkite "Sutinku".


"Linux" svečių operacinėms sistemoms
Jei Linux kompiuteryje įdiegta virtualiame kompiuteryje - "Linux" svečių operacinė sistema, o ne "Windows" svečių operacinė sistema, kitaip tariant, galite praleisti defragmentavimo procesą ir naudoti įmontuotas komandas, kad nuliuotumėte laisvą vietą diske. Čia bus naudojamas Ubuntu pavyzdys, tačiau procesas bus panašus ir kituose "Linux" paskirstytuose.
Norėdami tai padaryti, pirmiausia turėsite įdiegti
zerofree
naudingumas viduje virtualioje mašinoje. Ji turėtų būti prieinama jūsų "Linux" platinimo programinės įrangos saugyklose. Pavyzdžiui, galite įdiegti jį Ubuntu, atlikdami šią komandą virtualioje mašinoje esančiame terminale:
sudo apt install zerofree

zerofree
savo / disko dalyje, kai esate paleisti į standartinę "Linux" aplinką.Vietoj to, jūs norėsite įkelti į specialų atkūrimo režimą, kai jūsų įprastas šakninis skaidinys nėra sumontuotas. Į Ubuntu iš naujo paleiskite savo virtualųjį kompiuterį ir kelis kartus paspauskite "Esc" klavišą, kol paleidžiama, norėdami patekti į "Grub" meniu. Kai pasirodys meniu Grub, pasirinkite "* Papildomos parinktys Ubuntu" ir paspauskite Enter.




df
Toliau pateiktoje išvadoje mes galime tai pamatyti
/dev/sda1
yra mūsų vienintelis faktinis disko įrenginys čia. Mes žinome, nes tai vienintelis diskas su
/dev/
kairiajame stulpelyje.
Darant prielaidą, kad jūsų virtualioji mašina buvo sukurta naudojant numatytuosius nustatymus, tai turės tik
/dev/sda1
kuris yra pirmasis pirmojo kietojo disko skaidinys. Jei nustatėte kitokius dalykus, naudodami kelis diskus arba keletą skaidinių, gali prireikti nulio kito skaidinio ar nulio kelių skaidinių.

/dev/sda1
su disko pavadinimu, į kurį norite rašyti nulius. Dauguma žmonių tiesiog turės
/dev/sda1
prietaisas nuliui.
zerofree -v /dev/sda1

halt


Trečias veiksmas: raskite "VBoxManage" komandą
Likusi proceso dalis bus vykdoma ne virtualioje mašinoje, o pagrindinėje operacinėje sistemoje. Pavyzdžiui, jei kompiuteryje veikia "Windows 10", o "Windows 7" veikia virtualioje mašinoje, atlikite likusią proceso dalį "Windows 10".
Ši parinktis nėra veikiama "VirtualBox" grafinėje sąsajoje. Vietoj to, jūs turite naudoti
VBoxManage.exe
komanda
Raskite šią komandą, kad tęstumėte. "Windows" rasite jį "VirtualBox" programos kataloge, kuris yra C:Program FilesOracleVirtualBox
pagal nutylėjimą. Jei įdiegėte "VirtualBox" į kitą katalogą, pažvelkite į jį.

cmd
ir paspauskite Enter.

cd
į komandų eilutę, po kurio eina aplanko kelias, kuriame yra VBoxManage komanda. Turėsite ją pridėti prie kabučių.
Galite greitai tai įvesti įveskite
cd
į komandinės eilutės langą ir tada vilkite ir nuleiskite aplanko piktogramą iš failų tvarkyklės adreso juostos į komandinę eilutę.

Jei naudojate numatytąjį kelią, jis turėtų atrodyti taip:
cd 'C:Program FilesOracleVirtualBox'

vboxmanage
komanda paprastai, kaip ir bet kuri kita komanda.

Ketvirtas žingsnis: raskite kelią į norimą kompaktišką diską
Komandų eilutėje paleiskite šią komandą, kad galėtumėte peržiūrėti visų virtualių standžiųjų diskų sąrašą savo kompiuteryje:
VBoxManage.exe list hdds

Peržiūrėkite sąrašą ir nustatykite failo kelią prie virtualaus disko, kurį norite kompaktišką. Tarkime, kad mes norime keisti virtualų diską, susietą su virtualia mašina, pavadinta "Windows 7". Kaip matome iš toliau pateiktų rezultatų, kelias į šį virtualų diską mūsų sistemoje yra C:UserschrisVirtualBox VMsWindows 7Windows 7.vdi

Penkta žingsnis: kompaktiškas diskas
Norėdami kompaktišką diską, turėsite naudoti
VBoxManage.exe
su teisinga komanda. Tiesiog paleiskite toliau nurodytą komandą, pakeisdami kelią į disko VDI failą naudodami anksčiau pateiktą komandą esantį sistemos disko kelią. Būtinai pridėkite failo kelią į kabutes, jei jame yra vietos bet kur savo kelyje.
Tai turėtų atrodyti taip:
VBoxManage.exe modifymedium disk 'C:path odisk.vdi' --compact
Pavyzdžiui, kadangi kelias į failą yra
C:UserschrisVirtualBox VMsWindows 7Windows 7.vdi
mūsų pavyzdyje paleiskite šią komandą:
VBoxManage.exe modifymedium disk 'C:UserschrisVirtualBox VMsWindows 7Windows 7.vdi' --compact

Taip pat apsvarstykite galimybę ištrinti nuotraukas
VirtualBox leidžia jums sukurti kiekvienos virtualios mašinos momentines nuotraukas. Jame yra pilnas virtualios mašinos vaizdas, kai sukūrėte fotografiją, leidžiančią atkurti ankstesnę būseną. Tai gali užimti daug vietos.
Norėdami išlaisvinti daugiau vietos, ištrinkite nenaudojamas momentines nuotraukas. Jei norite peržiūrėti virtualios mašinos įrašytus momentinius vaizdus, pasirinkite jį pagrindiniame "VirtualBox" lange ir spustelėkite mygtuką "Snapshots", esantį įrankių juostos dešinėje "Išsami informacija". Jei jums nereikia fotografuoti, dešiniuoju pelės mygtuku spustelėkite jį sąraše ir pasirinkite "Ištrinti fotografiją", kad atlaisvintumėte vietą.