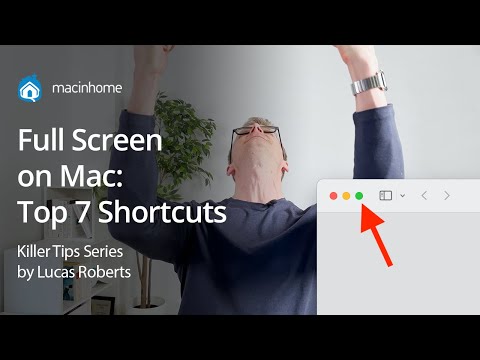MOKYMO NAVIGACIJA
- Šablonų naudojimas siekiant užtikrinti bendrą maketą ir formatavimą
- Stebėti pakeitimus, padarytus prie dokumento
- Pastabų naudojimas norint nurodyti dokumento pakeitimus
- Dokumentų ir šablonų apribojimas ir apsauga
- Versijų tvarkymas, palyginimas ir dokumentų derinimas
"Word" versijos funkcija buvo pašalinta naujausiose "Word" versijose. "Word 2013" vienintelis būdas pasiekti ankstesnes "Word" dokumento versijas yra atidaryti ankstesnes automatiškai išsaugotas (saugomas) dokumento versijas. Taip pat galite atidaryti neseniai neišsaugotus dokumentus. Tačiau "Word" nėra oficialios versijos funkcijos. Mes parodysime jums alternatyvą, kurią galėsite lengvai nemokamai pridėti prie "Word", kuri suteiks šią galimybę.
Jei keli žmonės dirbo skirtingose to paties failo kopijose, o ne vienoje failo kopijoje naudodami funkciją "Išoriniai pakeitimai", galite palyginti dvi versijos failą, kad pamatytumėte skirtumus. Word yra palyginimo įrankis, leidžiantis palyginti du failus, jei jie turi skirtingus failų pavadinimus. Mes parodysime, kaip naudotis šia funkcija ir kaip skaityti palyginimo rezultatus.
Be dokumentų palyginimo, juos galite sujungti po jų palyginimo. Mes parodysime, kaip sujungti dvi to paties dokumento versijas, taip pat, kaip lengvai sujungti du skirtingus dokumentus, jei keli autoriai dirbo atskirose dokumento dalyse.
Atlikus visus pakeitimus, atlikus reikiamus palyginimus ir derinant atliktus dokumentus, galite lengvai bendrinti savo dokumentą naudodami "Microsoft OneDrive". Taip pat galite naudoti "OneDrive" bet kuriame bendradarbiavimo proceso etape, kad kitiems recenzentams suteiktumėte prieigą prie dokumento.
Stebėkite dokumento versijas
Žodis naudojamas norint turėti oficialią versijų funkciją, leidžiančią išsaugoti skirtingas dokumento versijas pačiame dokumente. Ši funkcija išnyko ir vienintelis būdas gauti ankstesnes dokumento versijas yra automatinio išsaugojimo funkcija arba, jei yra, galite pasiekti nesaugotus dokumentus.
Pagal numatytuosius nustatymus "Word" automatiškai išsaugo jūsų dokumentą tam tikrais laiko tarpais. Tai automatinio išsaugojimo funkcija. Jei norite grįžti į anksčiau išsaugotą, automatiškai išsaugotą dokumento kopiją, spustelėkite skirtuką "Failas" ir pasirinkite "(automatiškai išsaugoti)" elementą iš "Versijų" sąrašo.

Jei uždarote dokumentą atsitiktinai, neišsaugoję arba praradote maitinimą, o kompiuteris netikėtai išjungtas, galite atkurti neišsaugotus dokumentus. Norėdami tai padaryti, spustelėkite skirtuką "Failas" ir spustelėkite "Valdyti versijas" mygtuką "Info" ekrane. Išskleidžiamajame meniu pasirinkite "Atkurti neapsaugotus dokumentus".


Alternatyvos Word dokumento versijų išsaugojimui
Yra variantai, skirti "Word" versijų sistemai įdėti. Vienas iš jų yra "Word" priedas, vadinamas "Išsaugoti versijas", o kitas - papildinys, kuris veikia su išorine versijos valdymo programa "Perforce".
"Save Versions" priedas leidžia lengvai išsaugoti sunumeruotus "Word" dokumento versijas iš failo.
"Perforce" - tai versijos valdymo programa, kurią galima nemokamai naudoti iki 20 vartotojų. Jie suteikia "Microsoft Office" įskiepį, kuris "Microsoft Word", "Excel", "PowerPoint" ir "Project" failus leidžia lengvai saugoti ir valdyti "Perforce" programose.
Palyginkite dvi to paties dokumento versijas
Jei recenzentas pamiršo naudoti funkciją "Atlikti pakeitimus" ir dokumente neįsijungėte, vis tiek galite palyginti dvi versijos dokumentą ir priimti ir atmesti pakeitimus, atsižvelgiant į palyginimą. Viskas, ko jums reikia - originalus dokumentas ir pataisytas dokumentas. Kiekvienas failas turi turėti kitokį pavadinimą.
"Palyginti" ir "sujungti" funkcijos yra panašios, tačiau kiekvienas turi savo tikslą. Jei turite tik du dokumentus, kuriuos norite palyginti, ir nė viename iš jų nėra stebimų pakeitimų, naudokite funkciją "Palyginti". Jei turite du ar daugiau dokumentų, kuriuose yra stebimų pakeitimų, ir turite stebėti, kas ir kas pasikeitė, naudokite funkciją "Sujungti", aprašytą vėliau šioje pamokoje.
Norėdami palyginti pradines ir pataisytas dokumento versijas, spustelėkite "Palyginti" skirtuko "Peržiūra" skiltyje "Palyginti" ir išskleidžiamajame meniu pasirinkite "Palyginti".
PASTABA. Negalite palyginti dviejų dokumentų, jei vienas iš jų yra apsaugotas dėl stebimų pakeitimų arba taikomas bet koks dokumentų apsaugos būdas. Pašalinkite dokumento apsaugą ir toliau palyginkite dokumentus. Žiūrėkite 2 pamoką, jei norite sužinoti, kaip atrakinti stebimų pakeitimų funkciją, ir 4 pamokoje, jei norite sužinoti, kaip pašalinti iš dokumento suformuotas formatas ir redaguoti apribojimus, ir atidarykite dokumentą, priskirtą dokumentui.


Jei norite pasiekti daugiau parinkčių, spustelėkite "Daugiau".

PASTABA: elementas "Įterpimas ir ištrynimas" visada yra pilkas ir visada pažymėtas. Kai naudojate "Palyginti" arba "Suderinti", įterpimai ir ištrynimai bus visada lyginami.
Skiltyje "Rodyti pakeitimus" pasirinkite palyginti simbolį pagal simbolį ("Character Level") arba žodį pagal žodį ("Word level"). "Simbolių lygis" leidžia matyti tikslius atliktus pakeitimus. Pavyzdžiui, jei pradiniame dokumente yra žodis "iki" ir pataisytas dokumentas turi žodį "taip pat", prie kurio buvo pridėtas "o", nustatymas "Word lygis" parodys jums, kad "iki" buvo pakeista į " ". Tačiau" Character level "nustatymas parodys, kad buvo pridėtas" o ".
Pagal numatytuosius nustatymus funkcija "Palyginti" pakeičia naujus dokumentus, kaip parodyta skyriuje "Rodyti pakeitimus". Tačiau galite pasirinkti įtraukti pakeitimus į "originalų dokumentą" arba "pataisytą dokumentą".
Spustelėkite "Gerai", kai atliksite pasirinkimus.