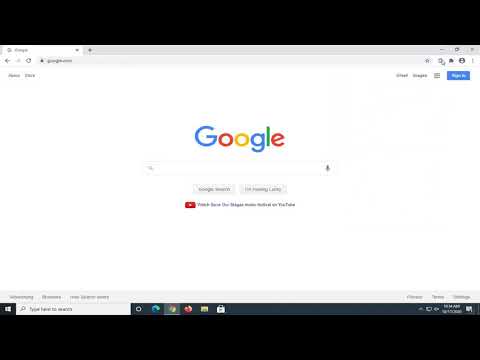Šiame vadove daroma prielaida, kad esate bent jau susipažinę su "Raspberry Pi" ir "Kodi", taigi, jei nesate, būtinai perskaitykite visą "Raspberry Pi" vadovą ir perskaitykite "Kodi".
Ko jums reikia
Kalbant apie aparatūrą, jums reikės tipinės "Raspberry Pi" įrangos ir priedų partijos:
- "Raspberry Pi" lenta (mes rekomenduojame naujausią "Raspberry Pi 3" geriausius rezultatus)
- "MicroUSB" maitinimo blokas (mes rekomenduojame oficialų "CanaKit Avokado Pi 3" maitinimą geriausiems rezultatams)
- "MicroSD" kortelė (rekomenduojama 8 GB ar didesnė)
- Atveju (galite rasti daug įdomių "Amazon", nors šis oficialus "Kodi" atvejis yra gana saldus)
- HDMI kabeliu prijungti prie televizoriaus
- Ethernet kabelis arba "Wi-Fi" adapteris ("Ethernet" yra primygtinai rekomenduojamas geriausiam našumui)
Be to, jums reikės pelės ir klaviatūros, skirtos kai kuriai pradinei sąrankai, kompiuteriui, kurį galite naudoti Kodi įdiegti į savo SD kortelę, ir, jei norite, nuotolinio ir infraraudonųjų spindulių imtuvą, kad būtų lengviau valdyti. Mums patinka "FLIRC", suporuotas su "Logitech Harmony 650".
Visi sakė, kad šios dalys gali jus paleisti daugiau nei reklamuojamos 35 dolerių, jei jums reikia juos visus pirkti, tačiau tikėtina, kad jūs turėsite šiek tiek (jei net ne visos) šios medžiagos, kad galėtumėte gauti labai mažai. Vėlgi, galite daugiau sužinoti apie šių dalių surinkimą mūsų pilname "Raspberry Pi" žinyne.
Kuri versija Kodi?
"Kodi" įdiegimas "Raspberry Pi" nėra visiškai toks pat kaip įdiegimas "Windows" ar "Linux" sistemoje. Užuot įdiegę operacinę sistemą ir tada įdiekite "Kodi", paprastai įdiekate "viskas viename" paketą, kuris tik pateikia "Kodi" ir paprastus pagrindus. Pagrindinė operacinė sistema vis dar gali būti keletas Debian Linux variantų, bet yra optimizuota, kad su nedidelėmis pastangomis jūsų televizoriaus ekrane pasirodytų galinga ir lengva Kodi versija.
"Pi" yra daugybė skirtingų "Kodi" kūrinių, tačiau šiomis dienomis mes rekomenduojame "LibreELEC". Tai neįtikėtinai lengvas, gerai prižiūrimas su atnaujinimais ir populiarus, todėl būtinai rasite pagalbos, jei to reikia. Jei jums to nepatinka, yra ir kitų parinkčių, tokių kaip OpenELEC (LibreELEC pirmtakas), OSMC (pasenusios Raspbmc) ir XBian. Jų įdiegimas bus labai panašus į "LibreELEC" diegimą, todėl turėtumėte galėti laikytis daugelio toliau pateiktų nurodymų.
Pirmas žingsnis: atsisiųskite ir "Flash Kodi" į savo SD kortelę
Pirmasis žingsnis vyksta jūsų kompiuteryje. Atliekant bandymus, "LibreELEC" savarankiškas montuotojas neveikė, todėl mes ketiname sukurti savo SD kortelę rankiniu būdu, naudodami "Etcher", nemokamą programą "Windows", "macOS" ir "Linux". Eikite į "Etcher" pagrindinį puslapį ir atsisiųskite savo operacinės sistemos versiją. Jei naudojate "Windows", rekomenduojame nešiojamąją versiją, nes nereikia ją įdiegti.
Tada eikite į "LibreELEC" atsisiuntimo puslapį ir slinkite žemyn iki skyriaus "Tiesioginiai atsisiuntimai". Išskleidžiamajame sąraše pasirinkite išskleidžiamąjį meniu "Raspberry Pi v2 and Raspberry Pi v3" (nebent jūs naudojate Raspberry Pi 1 arba Zero, tokiu atveju pasirinkite šią parinktį. Tada slinkite žemyn ir spustelėkite nuorodą į.img.gz failą platforma, kurią ką tik pasirinkote.




Antras žingsnis: suaktyvinkite savo avietę Pi ir konfigūruokite savo sistemą
Pop-up savo "microSD" kortelę į "Raspberry Pi" ir prijunkite prie televizoriaus naudodami HDMI kabelį (ir prijunkite Ethernet kabelį, jei taikoma). Tada įjunkite maitinimą į "Pi" ir į standartinę sieninį lizdą, ir jis turėtų būti įjungtas. Turėtumėte pamatyti "LibreELEC" įkrovimo ekraną savo TV.
Pirmą kartą paleiskite kelias minutes, kad sukurtumėte reikiamus aplankus ir gautumėte viską, kad būtų. Jūs pateksite į tradicinį "Kodi" pagrindinį ekraną, kuriame pasirodys "LibreELEC" langas, kad pamatytumėte pirmuosius žingsnius, kaip nustatyti laiko juostą.

Jei kada nors susidūrėte su bet kokiomis "LibreELEC" ar "Pi" specifinėmis problemomis, jūs rasite keletą papildomų nustatymų pagal "Add-Ons"> "Programos papildiniai"> "LibreELEC Configuration". Daugelis iš jų bus panašūs į nustatymus, kuriuos nustatėte toje pradinėje vedlyje, tačiau yra keletas dalykų, į kuriuos turėtumėte atkreipti dėmesį:
- Jei naudojate tinklo šaltinius ir (arba) "MySQL" savo vaizdo įrašų bibliotekai, galbūt norėsite eiti į "Tinklas"> "Išplėstiniai tinklo nustatymai" ir įjungti "Laukti tinklo prieš pradedant Kodi". Tai užtikrina, kad biblioteka bus tinkamai paleidžiama.
- Skiltyje "Paslaugos" galite įgalinti arba išjungti "Samba" ir "SSH", kurie yra naudingi prieigai prie "Pi" iš kitų jūsų tinklo kompiuterių. "Samba" leidžia peržiūrėti ir redaguoti failus (naudinga redaguoti "Kodi" konfigūracijos failus), o SSH yra naudinga komandinės eilutės trikčių šalinimui.
- Jei žiūrėsite vaizdo įrašus, kuriems reikalinga MPEG-2 ar VC-1 licencija, galite nusipirkti pigios licencijos ir pridėti ją prie savo "Pi" naudodami šias instrukcijas. (Turėsite jį įtraukti į savo config.txt, skirtą "LibreELEC", nes jis nėra įvestas į konfigūracijos meniu.)
Nepaisydami kai kurių pagrindinių nustatymų, jūs turėtumėte nuvykti į lenktynes! Kodi galite tinkinti savo širdies turiniu, kaip ir bet kuria kita platforma: gauti naujus skinus, įdiegti papildinius ir kruopščiai tvarkyti visus savo filmus ir laidas (o kai baigsite, klonuokite SD kortelę, kad būtumėte atsargūs). Dangus yra riba, ir jums kainuos tik 35 USD.