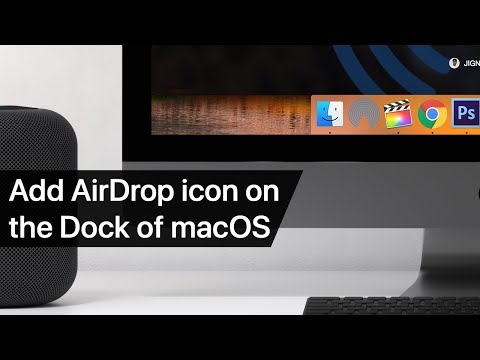Jei esate "Google" namų naudotojas, tikriausiai myliu idėją kontroliuoti kuo daugiau dalykų savo namuose tik savo balsu. Tai yra tai, jei jūs taip pat esate "Roku" vartotojas, jis gali palikti didelį atjungimą "Hey Google" "Patirtis.
Bet tai nebūtinai turi būti tokiu būdu. Naudodamiesi "Android" programa, pavadinta "Greitas nuotolinis valdymas", galite naudoti "Google Assistant", kad "Roku" atliktų pagrindinius veiksmus.
Ką tikėtis iš "Quick Remote"
Jei kada nors naudojate kitą televizoriaus produktą, kurį galite valdyti, pvz., Naudodami balso atvaizdą "Android TV", tada galbūt turėsite suprasti, ko tikėtis iš "Quick Remote". Bet dabar aš tau pasakysiu: laikykis šių lūkesčių.
"Quick Remote" yra labai paprastas balso valdymo sprendimas "Roku". Negalite pasakyti, kad jis atliks tokius veiksmus kaip "Įjunkite televizorių", kaip jūs galite, naudodamiesi "Android TV", tačiau galite naudoti jį pagrindiniams dalykams, pvz., Pristabdyti televizorių, paleisti konkrečias programas, kartu su pagrindinėmis nuotolinio valdymo pulto komandomis, pvz., "Judėti" aukštyn vienas ir du dešimtys, ir pasirinkite. "Tai gali būti šiek tiek nepatogu, bet, hey-ji dirba žiupsnelis.

Kaip nustatyti "Quick Remote"
Pirmas dalykas pirmiausia: eikite į priekį ir įdiekite "Quick Remote" savo telefone, jei dar to nepadarėte. Įsitikinkite, kad jūsų telefonas ir "Roku" yra tame pačiame belaidyje tinkle, tada paleiskite programą ir prijunkite licencijos sutartį, kad pradėtumėte.




Tai paskatins "Android" paskyros parinkiklį. Pasirinkite tą, kurį naudojate prisijungdami prie "Google" namų.

Naudodamiesi "Quick Remote", norėdami kontroliuoti savo "Roku"
Norėdami pradėti naudotis "Assistant" ir "Quick Remote", pasakykite "Gerai" Google ", leiskite man pasikalbėti su" Quick Remote ".
Tai padės atidaryti "Quick Remote" sąsają asistentui. Iš ten, duok komandą. Pabandykite pasakyti "Pradėti Netflix".
Netflix turėtų pradėti veikti. Jei turite tik vieną komandą, galite taip pat pasakyti "Ei, Google", pasakykite "Quick Remote", kad paleistumėte "Netflix", ir jis turėtų daryti tą patį.
Tai tikrai yra greito nuotolinio valdymo pultas. Galite nurodyti, kad ji paleidžia konkrečias programas ir turėtų tai padaryti be problemų. Jei jums sunku suprasti, atidarykite programą "Greitas nuotolinis", bakstelėkite meniu mygtuką viršutiniame dešiniajame kampe ir pasirinkite Kanalai.



Jei norite siųsti kelias komandas "Quick Remote", galite pasakyti, kad jis "laukia". Taigi, "Ei, Google", pasakykite "Quick Remote", kad paleistumėte "Netflix" ir palaukite ", kuris paprašys atlikti pirmąją komandą, tada tęskite klausytis tavo kita komanda. Tai yra paprastesnis būdas sudėti sudėtingesnes komandas.
Kalbėdamas apie "Quick Remote" komandas galite rasti čia. Eksperimentuokite su juo!
Galiausiai, jei pavargote pasakyti "Ei, Google", leiskite man pasikalbėti su "Quick Remote" arba "Hey Google", pasakykite "Quick Remote" … "kiekvieną kartą, kai norite siųsti komandą, galite nustatyti" Google "namų programos sparčiuosius klavišus. Tai yra supaprastintos komandos, kurios yra verčiamos į kažką ilgesnio pobūdžio, pavyzdžiui, "teksto pakeitimo" funkcija programinės įrangos klaviatūrose.
Norėdami tai padaryti, paleiskite "Google" namų programą ir atidarykite meniu. Pasirinkite "Daugiau nustatymų".



Pirmame lauke įrašykite tai, ką norite pasakyti. Pavyzdžiui, aš naudoju "pristabdyti Roku". Manau, kad naudinga naudoti mikrofono mygtuką ir iš tikrųjųpasakyk komandą čia, o ne rašyti. Jei norite, taip pat galite pridėti keletą komandų versijų.

Nuo to laiko, vietoj to, kad sako: "Ei, pasakyk" Google ", pasakyk" Quick Remote to pause ", galiu tiesiog pasakyti" Ei, Google, pristabdyk "Roku". Tai padarys tą patį. Puikus.
"Roku" valdymas iš tikrųjų yra labai greitas, nes "Quick Remote" ir "Google" asistentas gali būti naudingas, tačiau, norint kuo geriau išnaudoti, reikės laiko mokytis ir pritaikyti. Tai nėra visiškai intuityvus, nes kai kurios gimtoji funkcijos ir integracija su "Home", pvz., "Android TV" valdymas, bet tikrai malonu turėti, jei naudojate asistentą ir turite "Roku".