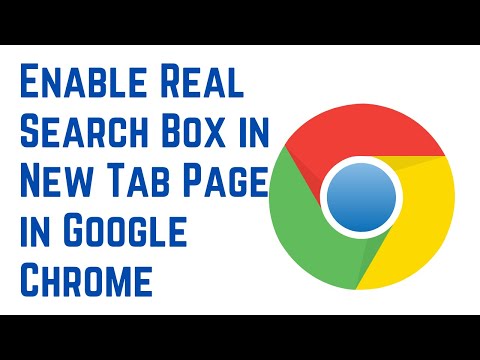Galite vienu metu paleisti kelias "Linux" aplinkas, bet jūsų numatytoji aplinka yra naudojama paleidžiant komandą kaip
wsl.exe
arba
bash.exe
paleisti apvalkalą arba kai jūs naudojate
wsl [command]
arba
bash -c [command]
paleisti komandą iš kitur Windows.
Kaip nustatyti numatytąjį "Linux" paskirstymą
The
wslconfig.exe
komanda leidžia valdyti "Linux" paskirstymus, veikiančius naudojant "Windows" posistemį "Linux" arba "WSL".
Norėdami jį paleisti, turite atidaryti komandų eilutę arba "PowerShell" langą. Norėdami atidaryti komandų eilutės langą, atidarykite meniu Pradėti, įrašykite "cmd", tada spustelėkite komandinę eilutę. Norėdami atidaryti "PowerShell" langą, dešiniuoju pelės mygtuku spustelėkite mygtuką Pradėti (arba paspauskite "Windows + X"), tada pasirinkite komandą "Windows PowerShell".
Norėdami peržiūrėti įdiegtus "Linux distributions", įveskite šią komandą ir paspauskite "Enter":
wslconfig /l
"Linux" paskirstymas ("Default") baigiasi "Linux" paskyra.
Jei šiame sąraše nematote įdiegto "Linux" paskirstymo, pirmiausia turėsite ją paleisti. Palaukite, kol baigsis procesas "Diegimas, tai gali užtrukti kelias minutes …". Kai tai bus padaryta, šiame sąraše bus rodomas "Linux" paskirstymas.

Norėdami nustatyti numatytąjį "Linux" paskirstymą, paleiskite šią komandą, kur vardas yra "Linux" paskirstymo pavadinimas:
wslconfig /setdefault Name
Pavyzdžiui, norėdami nustatyti Ubuntu kaip numatytąjį "Linux" platinimą, paleiskite šią komandą:
wslconfig /setdefault Ubuntu

wsl
arba
bash
komandas, atidaromas jūsų pasirinktas "Linux" paskirstymas.
Jūsų numatytasis "Linux" paskirstymas taip pat naudojamas, jei jūs naudojate atskiras komandas
wsl command
arba
bash -c command

Kaip paleisti keletą "Linux" paskirstymų
Galite paleisti "Linux" aplinką, net jei tai ne pagal nutylėjimą. Pavyzdžiui, paleiskite "Start" meniu "Ubuntu", "openSUSE Leap" ir "SUSE Linux Enterprise Server" sparčiuosius klavišus, ir tuo pačiu metu veiks visos trys skirtingos aplinkos.

-
Ubuntu:
ubuntu
-
openSUSE šuolis 42:
opensuse-42
-
SUSE Linux Enterprise Server 12:
sles-12
Pavyzdžiui, net jei Ubuntu yra jūsų numatytoji aplinka, vis tiek galite paleisti "openSUSE" iš bet kurios vietos, paleisdami
opensuse-42
komanda

-c
jungiklis, kurį galite naudoti su
bash.exe
komanda Tiesiog naudokite toliau pateiktą komandų struktūrą, kur "distro-komanda" yra ta pati komanda, kurią naudojate paleisti "Linux" paskirstymą, o "komanda" - tai "Linux" komanda, kurią norite paleisti.
distro-command -c command
Kitaip tariant, net jei openSUSE Leap yra numatytasis jūsų "Linux" paskirstymas, vis tiek galite paleisti Ubuntu komandą iš komandinės eilutės aplinkos ar scenarijaus tiesiog paleidę
ubuntu -c command
Pavyzdžiui, paleiskite
apt-get moo
komanda, rodanti Velykų kiaušinį Ubuntu, paleisti šią komandą:
ubuntu -c apt-get moo