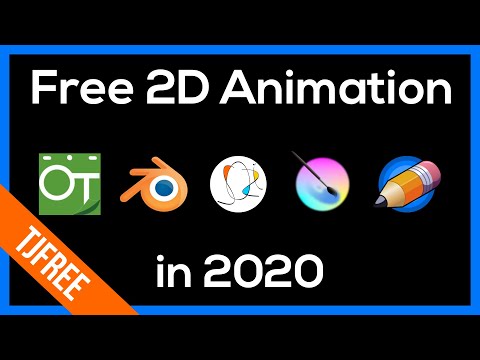" Surface Go" "Microsoft" pristatė naują biudžeto paviršiaus įrenginį su "Windows 10 Home", įjungtu "S" režimu. Tačiau vartotojai turi teisę leisti OS į įprastą "Windows 10 Home" versiją. Tai netiesiogiai siūlo jiems "Surface Go" paleisti visą "Windows 10 Home" versiją. Tačiau gali atsitikti, kad po to, kai išjungėte "Windows 10 S Mode", galbūt norėsite grįžti į "Windows 10 Home". Nors "Surface Go" numatytas atkūrimo skaidinys yra numatytasis, tai būdas, kurį mes ketiname pamatyti, įneša naujausią "Windows 10" į "Surface Go".
Iš naujo įdiekite "Windows 10 Home" režimą "S" režime "Surface Go"
Kaip ir kiekvieną kitą atkūrimo procesą, šis procesas taip pat apima 3 pagrindinius žingsnius. Jie yra GET, SET ir DEPLOY-
- GET reiškia, kad pirmiausia gausime naujausią "Surface Recovery Image"
- SET reiškia, kad mes atkursime atkūrimo skaidinį USB kietajame diske
- "DEPLOY" reiškia, kad mes galiausiai įdiegsime jį į mūsų įrenginius.
Galite naudoti bet kurią, norėdami atsisiųsti atkūrimo vaizdą ir sukurti atkūrimo skaidinį.
Atsisiųskite "Surface Recovery Image"
Visų pirma, pradėkite atsisiųsti "Surface Recovery Image". Jums reikia prisijungti prie "Microsoft" paskyros, kad jūsų įrenginiai būtų rodomi automatiškai puslapyje.
Taip pat galite praleisti šį žingsnį ir išskleidžiamajame sąraše pasirinkite savo produktą kaip "Surface Go".
Įveskite savo "Surface Go" serijos numerį. Ją galite rasti savo "Surface" programoje savo įrenginyje arba apačioje.
Spustelėkite Tęsti.
Tai nukreips jus į naują puslapį, kuriame galėsite gauti naujausią prieinamą jūsų įrenginio atkūrimo vaizdą. Tai bus maždaug 6 GB dydžio.
Atsisiųskite ir saugokite jį saugioje vietoje.
Sukurkite USB atkūrimo diską
Dabar, kad turime atsisiunčiamą atkūrimo vaizdą sau, norėdami sukurti paviršiaus atkūrimo diską, turime parašyti jį kaip numatytą "USB" spausdintuvo diske, kurio dydis turi būti ne mažesnis kaip 16 GB, ir turėtų būti tuščias.
Kai būsite pasiruošę, prijunkite USB kietąjį diską ir ieškokite Sukurkite atkūrimo diską Cortana paieškos laukelyje. Spustelėkite rezultatą, kad atidarytumėte vedlį.

Atšaukti pasirinkimą Atsarginę sistemos failus į atkūrimo diską tada spustelėkite Toliau.


Paspauskite "Next" ir gausite ekraną, kuriame bus prašoma patvirtinti atkūrimo įrenginio kūrimą.


Ištraukite atkūrimo failus
Kai "Recovery USB Pen Drive" yra paruoštas, galite tęsti atkūrimo failų ištraukimą.
Raskite atkūrimo vaizdą, kurį atsisiuntėme anksti. Dešiniuoju pelės mygtuku spustelėkite jį ir spustelėkite Išarchyvuoti viską.
Jūs gausite naują mini langą, kuriame jums tiesiog reikia paspausti Ekstraktas gauti išgautus failus toje pačioje aplanke.
Atidarykite aplanką, sukurtą dėl išgautų failų, ir nukopijuokite šiuos failus į ką tik sukurtą USB atkūrimo diską.
Gali pasirodyti nurodymai, užduodami klausimai, ar norite pakeisti esamus failus, spustelėkite Taip.
Po to, kai baigsite kopijuoti šiuos failus, galite toliau vykdyti savo "Surface Go" atkūrimą.
Atkurkite savo "Surface Go"
Dabar, kai jūsų atkūrimo diskas yra paruoštas, esame pasirengę susigrąžinti jį savo OOBE.
Pirma, išjunkite "Surface Go". Tada įkelkite "Recovery USB Pen Drive" į vieną iš USB prievadų ir laikykite nuspaudę Patildyti ir Įjungimo mygtukas Tuo pačiu metu.
Kai pasirodys "Surface" logotipas, paleiskite mygtukus.
Dabar gausite raginimą pasirinkti Kalbos ir klaviatūros nustatymus. Tada pasirinkite Trikčių šalinimas tada spustelėkite Atkurkite iš disko.
Jūs gausite dvi galimybes būtent: Tiesiog pašalinkite mano failus ir Visiškai išvalykite variklį. Pasirinkite tinkamiausią sau.
Tik jūsų informacijos tikslais apibūdinsime tai, ką kiekviena iš šių parinkčių atliks.
- Tiesiog pašalinkite mano failus: Jis pašalins jūsų dokumentus ir atsisiuntimus - bet tuo atveju, jei turite ir kitų skaidinių, šie failai nebus ištrinti.
- Visiškai išvalykite pavarą: Tai išvalys viską, kas yra jūsų "Surface Go" saugojimo diske, ir iš naujo įdiegs "Windows 10 Home", įjungus "S" režimą.
Atlikę pasirinkimą, būsite nukreipti į naują ekraną, kuriame jūsų pasirinkimas bus skirtas jums.
Galite spustelėti Atkurti jei norite tęsti. Jei norite iš naujo apsvarstyti savo pasirinkimą, galite spustelėti Atšaukti
Jei pasirinkote Išvalykite pavarą visiškai norint atlikti prašomus "Surface Go" pakeitimus, ir jei pasirinkote, užtruks šiek tiek laiko Tiesiog pašalinkite mano failus tai užtruks trumpiau nei kitos galimybės.
Tai viskas; jūsų "Surface Go" bus atkurtas "Windows 10 Home", su įjungta "S" režimu.